آموزش فلش کردن گوشی اندروید "بصورت دستی"
بسیاری از مردم، از گوشیهای اندروید استفاده میکنند و اندروید محبوبترین پلتفرم گوشی تلفن هوشمند در دنیاست. اما گاهی اوقات به دلایل مختلف قصد داریم تا گوشی اندروید خود را فلش کنیم. در این صورت مجبور هستیم تا به اولین مرکز تعمیرات موبایل مراجعه کنیم که گاها تعمیرات هزینه بالایی نیز خواهد داشت.
در این پست از پلاتیوم قصد داریم تا کوتاهترین و سادهترین روش فلش کردن گوشی اندروید را به شما آموزش دهیم.



آموزش فلش کردن گوشی اندروید "بصورت دستی"
منبع: www.pardesan.ir
نویسنده :آیدین سوداگر
امید وارم این مطلب مفید باشه براتون
پس از آن که این برنامه را بر روی گوشی اندروید خود نصب می کنید، نوبت به آن می رسد که یک اکانت برای خود ایجاد نمایید. با ورود به برنامه یک صفحه زرد رنگ که دارای دو گزینه می باشد برای ما بالا خواهد آمد.
گزینه اول یعنی LOG IN برای زمانی استفاده می شود که شما یک اکانت دارید و می خواهید به آن وارد شوید. گزینه دوم SIGN UP برای ساختن یک اکانت تازه می باشد. شما باید روی آن کلیک کنید.
اکنون یک صفحه دیگر برای شما باز می شود که باید نام و نام خوانوادگی خود را وارد نمایید. پس از وارد کردن آن ها، آی Sign Up & Accept برای شما به رنگ بنفش در خواهد آمد و باید روی آن کلیک کنید تا به مرحله بعدی بروید.
در این مرحله شما باید تاریخ تولد خود را با استفاده از قسمتی که برای شما قرار داده شده است، مشخص نمایید و سپس روی آی Continue که به رنگ بنفش در می آید، کلیک کنید.
در مرحله چهارم یک USERNAME باید برای خود تنظیم نمایید تا بقیه با استفاده از آن بتوانند شما را پیدا کنند. اگر یوزر نیمی که استفاده می کنید را قبلا کسی استفاده نکرده باید، پیام Username available به شما نشان داده می شود در غیر این صورت باید یک نام دیگر انتخاب نمایید. همانطور که در تصویر مشاهده می کنید خود برنامه یکسری نام را به عنوان پیشنهاد برای شما قرار خواهد داد و در صورت تمایل می توانید از آن ها استفاده نمایید. بعد از انجام دادن این کار روی Continue کلیک کنید.
حال نوبت به آن می رسد که شماره موبایل خود را وارد نمایید. همانطور که در تصویر می بینید با استفاده از قسمت مشخص شده باید کد کشور خود را اول پیدا کنید و سپس شماره موبایل خود را وارد کنید. در این صفحه یک لینک آبی رنگ با نام Sign up with email instead وجود دارد که با استفاده از آن می توان به جای شماره موبایل از ایمیل استفاده کرد. پس از وارد کردن شماره روی Continue کلیک کنید.
اکنون باید منتظر بمانید تا کد لازم برای ورود و ساخت اکانت به شماره موبایل شما ارسال شود. پس از دریافت کد آن را وارد نمایید تا وارد مرحله بعد شوید. اگر کدی برای شما در زمان مشخص شده ارسال نشد، روی لینک آبی رنگ که نام آن Call me instead می باشد کلیک کنید تا اسنپ چت با شما تماس بگیرد و کد را برای شما بازگو کند. لازم به ذکر است که اگر از ایمیل برای این کار استفاده کرده اید، این کد به ایمیل شما ارسال خواهد شد.
سپس یک پسورد برای ورود به اکانت خود باید تنظیم نمایید که حتما باید شامل 8 کاراکتر باشد. پس از تنظیم، روی آی Continue کلیک کنید.
کار شما به پایان رسید. با موفقیت یک اکانت در اسنپ چت برای خود ساخته اید. در اینجا می توانید دوستان خود را پیدا کرده و آن ها را دنبال کنید اگر نمی خواهید این کار را انجام دهید، روی آی Skip که در بالا گوشه سمت راست صفحه قرار دارد کلیک کنید.
وقتی تمامی این کار ها به پایان می رسد وارد صفحه اسنپ چت خواهید شد. فقط قبل از شروع باید اجازه دسترسی به دوربین را بدهید که برای این کار روی آی Turn On کلیک کنید.
برای گرفتن اولین اسنپ خود باید روی آی دایره مانندی که در تصویر مشاهده می کنید کلیک کنید تا عکس گرفته شود یا روی آن نگه دارید تا فیلم برداری نمایید. اما این پایان کار نیست. انواع فیلتر ها و قابلیت های دیگر وجود دارد که می توانید از آن ها استفاده نمایید.
شما در مرحله قبل می خواستید که از چهره خود عکس برداری یا فیلم برداری کنید تا آن را با دیگران به اشتراک بگذارید. وقتی که روی چهره خود نگه می دارید یا کلیک می کنید، یکسری آی ها دایره ای مانند در پایین صفحه برای شما نمایان می شود. به این ها Lense گفته می شود. برای مشاهده فیلتر های بیشتر کافی است آن ها را به سمت راست یا چپ بکشید تا فیلتر های بیشتری برای شما نشان داده شود.
همانطور که در تصویر ها مشاهده می کنید، با انتخاب کردن هر کدام از این فیلتر ها، یک سری افکت ها بر روی صورت شما قرار خواهد گرفت و در انواع مختلف وجود دارند و با توجه به سلیقه خود از آن ها استفاده نمایید.
زمانی که اسنپ خود را می گیرید، یک سری آی که در تصویر برای شما مشخص کرده ایم نمایان می شود. آی که در گوشه بالا سمت چپ قرار دارد، برای حذف کردن این اسنپ می باشد. در کنار سمت راست نیز انواع تنظیمات برای ویرایش عکس می باشد. با استفاده از این آی ها می توان نوشته بر روی عکس یا فیلم خود قرار دهید، اضافه کردن استیکر، برش زدن تصویر و …
همچنین یکسری فیلتر ثانویه نیز وجود دارد که با فیلتر ها اول قبل عکس برداری یا فیلم برداری متفاوت است. می توانید به دلخواه از میان همه فیلتر های این قسمت یکی را برای خود انتخاب نمایید.
آی آخری که در قسمت ویرایش تصاویر هست، برای ایجاد زمان روی اسنپ شما می باشد. بدین معنا که شما مدت زمانی که دوستانتان می توانند این اسنپ شما را مشاهده کنند تعیین می کنید.
زمانی که تمامی این کار های بالا را انجام دادید، نوبت به آن می رسد که اسنپ خود را ارسال نمایید. روی آی فلش آبی رنگ کلیک کنید تا برای شما ارسال شود. همچنین در گوشه صفحه آیی برای دانلود نیز می باشد که می توانید عکس خود را دانلود نمایید یا آن را با استفاده از آی کناری آن را به عنوان استوری ارسال نمایید.
زمانی که روی آی ارسال کلیک می کنید، نیاز است تا مخاطبین خود را مشخص نمایید تا این اسنپ برای آن ها ارسال شود. دوستان خود را مشخص نمایید یا از گزینه های My Story، Our story یا گروه هایی که ساخته اید استفاده کنید. دوباره روی آی فلش آبی رنگ کلیک کنید.
اسنپ چت تنها یک برنامه برای ارسال تصاویر یا فیلم برای دیگران نمی باشد. بلکه می توانید به پت کردن با دوستان خود نیز بپردازید و تماس تصویری با آن ها برقرار کنید.
برای انجام دادن این کار وارد اسنپ چت شوید و از گوشه سمت چپ به داخل انگشت خود را بکشید تا لیست دوستان شما نمایان شود. روی هر کدام از آن ها که می خواهید کلیک کنید تا یک مکالمه ایجاد کنید. درون آن گزینه های متفاوتی وجود دارد که با انتخاب کردن آن ها می توانید عکس ارسال کنید یا تماس برقرار نمایید.
در این قسمت شما می توانید اسنپ های بقیه افراد، برند های بزرگ، رومه ها، مجله ها و … را مشاهده نمایید. برای دیدن آن ها کافی است روی هر کدام کلیک کنید تا از استوری ها، فیلم ها و عکس های آن ها نیز لذت ببرید.
در این قسمت شما در مقیاس بزرگتر می توانید در تمام کشور ها آخرین رویداد ها یا اسنپ هایی که رخ داده است را مشاهده کنید و روی آنها کلیک کنید تا برای شما باز شوند. همچنین می توانید خودتان نیز استوری قرار دهید.
این ها تنها بخشی از قابلیت ها اسنپ چت می باشد. در واقع شما با استفاده از این آموزش می توانید به راحتی از اسنپ چت استفاده کنید و از آن لذت ببرید. ویژگی ها متفاوتی وجود دارد که در مقاله های بعدی به شما آن ها را معرفی خواهیم کرد.
"آموزش ثبت نام در اسنپ چت"
نویسنده: آیدین سوداگر
سایت: www.pardesan.ir
امید وارم این مطلب مفید باشه براتون
آموزش قدم به قدم ساخت ایمیل + gmail
ایمیل ( email) و جی میل ( gmail) دو ابزار مهم جهت ارسال پیام به صورت الکترونیکی محسوب می شوند. این دو پیام رسان الکترونیک جای تمامی نامه هایی که با پست،پیک، فکس و تلگراف ارسال می شدند را گرفته اند. ایمیل و جیمیل دو پیام رسان اینترنتی هستند که به راحتی می توان بسیاری از فایل های خود را از طریق آن ها ارسال نمود. در این مقاله سعی داریم آموزش ساخت ایمیل + gmail را به صورت آموزش تصویری قدم به قدم توضیح دهیم. این دو برای کارهای رسمی و اداری همانند صندوق الکترونیکی امن محسوب میشوند.
از برترین و بهترین ارائه کنندگان ایمیل در جهان میتوان به یاهو و هاتمیل که متعلق به مایکروسافت هستند و هم چنین جیمیل متعلق به گوگل اشاره کرد. هر سه این ارائه کننده ایمیل ها جزو قدرتمند ترین سرویس های ایمیل هستند. تمامی افراد در جهان می توانند با داشتن یک یا چند حساب کاربری در این سرویس ها از خدمات متنوعی برخورددار شوند.
شما باید در ابتدا سرویس دهنده ایمیل خود را انتخاب نمایید . بعد از تعیین این موضوع به راحتی می توانید برای خودتان ایمیل باز کنید. در این جا ما مرحله به مرحله ساخت ایمیل +gmail را به شما یاد می دهیم. به طور کلی دو قدم برای ساخت ایمیل یا جیمیل وجود دارد.
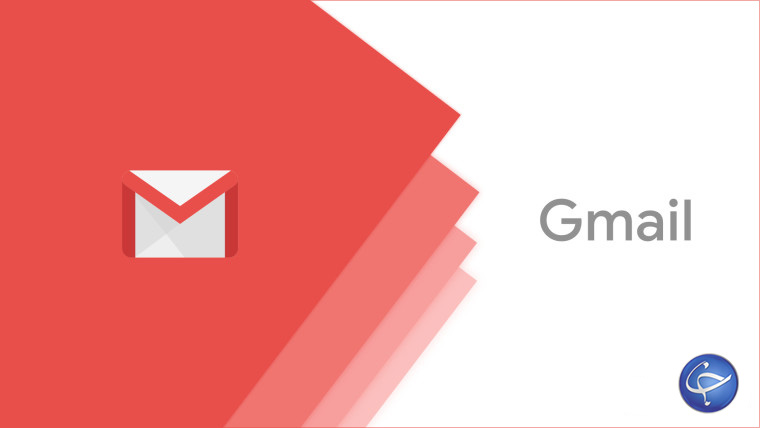
شما باید به صفحه ثبت نام سرویس دهنده ایمیل انتخابی خود دسترسی داشته باشید. اگر بخواهید از طریق گوگل اقدام به ساخت ایمیل کنید به لینک زیر http://accounts.google.com/SignUp%D8%8C، اگر علاقه به ساخت ایمیل در یاهو دارید به لینک زیر http://edit.yahoo.com/registration و اگر میخواهید در هات میل اقدام به ساخت ایمیل کنید به لینک زیر http://signup.live.com/signup مراجعه کنید.
در این مرحله شما بایستی اطلاعات شخصی تان را به طور دقیق و صحیح وارد نمایید. در تصاویر زیر تمامی موارد به صورت کامل شرح داده شده است.
نکته : توجه داشته باشید که آی دی جدیدی که میخواهید برای ایمیل خود انتخاب کنید تکراری نباشد. در این صورت سرویس ارائه دهنده به شما آی دی های مشابه را پیشنهاد خواهد داد. با ایجاد رمزی ترکیبی از حروف و اعداد و علائم امنیت محیط ایمیل و جیمیل خود را بالا ببرید.
Gmail
جیمیل (Gmail) به عنوان یک حساب کاربری از امکانات رایگان شرکت گوگل است. از مزایای Gmail میتوان به دارا بودن حجم زیاد در حدود ۱۵ گیگ فضای ذخیره سازی رایگان و امکان گفت و گوی فوری با کمک ابزارهای برنامه نویسی آژاکس و جاوا اسکریپت با افرادی که جیمیل دارند، اشاره کرد.
برای ساخت Gmail باید مراحل خاصی را طی نمایید که در زیر به آن ها اشاره می کنیم:
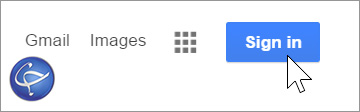
مرحله یک
ساخت جیمیل و داشتن حساب کاربری در گوگل تفاوتی با یک دیگر ندارد، به این ترتیب برای ساخت جیمیل در واقع با ید یک حساب کاربری در گوگل داشته باشید. برای اینکار وارد سایت (www.google.com) شده و در قسمت بالا سمت راست، گزینه Sign in را انتخاب کنید.

مرحله دو
در این قسمت اگر به دنبال ساخت یک جیمیل جدید هستید گزینه Create an account را در زیر کادر انتخاب کنید، در غیر این صورت اگر دارای یک حساب کاربری گوگل هستید، ادرس جیمیل را در کادر میانی وارد کنید.

مرحله سه
در این صفحه باید اطلاعات مورد نیاز را وارد کنید، ابتدا نام و نام خانوادگی، رمز عبور و تاریخ تولد، اما در مهمترین قسمت در کارد دوم باید آدرس جیمیل خود را تعیین کنید. در این کادر تنها قسمت میانی آدرس جیمیل مورد نظر خود را وارد کنید و در ابتدا از عبارت (.www) یا در انتهای از عبارت (gmail.com@) استفاده نکنید.
نکته : Gmail جدید نباید دارای آدرس تکراری باشد. در صورت انجام این کار جیمیل به شما چند آی دی مشابه و جدید را پیشنهاد خواهد کرد.
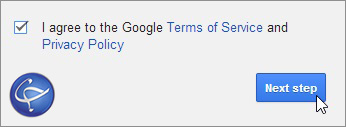
مرحله چهار
در این قسمت با تائید تمام موارد حریم خصوصی و امنیتی گوگل، جیمیل برای شما ساخته میشود. در مراحل بعدی نیز میتوانید تنظیمات پروفایل و حریم خصوصی حساب کاربری خود را تغییر دهید.

ساخت ایمیل و gmail بسیار راحت و ساده است. با توجه به تصاویر و توضیحات ارائه شده در مقاله با خیالی آسوده اقدام به ایجاد حساب کاربری کنید و صندوق الکترونیکی مختص خود را داشته باشید. ایمیل و جیمیل جزو ابزارهای اینترنتی و الکترونیکی بسیار محبوب هستند که به کار های شما نیز حالتی رسمی و جدی تر می دهند. با ایجاد رمزهای مناسب و ترکیبی امنیت محیط ایمیل و gmail خود را نیز بالا ببرید.
"آموزش ساخت ایمیل.جمیل"
نویسنده: آیدین سوداگرسایت: www.pardesan.ir
امید وارم این مطلب مفید باشه براتون
۱- از منوی سمت چپ گزینه سفارش را انتخاب نمایید.
۲- در صفحه جدید بر روی لینک ثبت دامنه کلیک کنید. اکنون عکس زیر را مشاهده خواهید نمود.

۳- در کادر وسط صفحه نام دامنه مورد نظر خود را وارد کرده و از منوی کشویی مقابل آن IR را انتخاب و دکمه کنترل وضعیت دامنه را کلیک کنید.(مطابق با عکس بالا)

۴- در صورتی که این دامنه پیش از این توسط شخص دیگری ثبت نشده باشد و یا براساس قوانین ثبت دامنههای IR امکان ثبت آن وجود داشته باشد، می توانید مانند تصویر فوق با انتخاب آن و فشردن کلید "افزودن به سبد خرید" به مرحلهی بعدی سفارش وارد شوید.

۵- در این قسمت تنظیمات DNS خود را انجام داده و سپس بر روی دکمه مرحله بعد کلیک کنید.( این تنظیمات را باید از سرویسدهندهی هاست خود دریافت نمایید.)

۶- در این مرحله شما لیست کامل سفارشات جاری خود را مشاهده مینمایید، در صورتی که این لیست مطابق با درخواست شما میباشد کافیست بدون هیچ تغییری بر روی کلید "مرحله بعدی خرید" کلیک نمایید.

۷- در این مرحله وضعیت مالکیت دامنهی IR مشخص میشود. در صورتی که شما پیش از این دارای شناسهی ثبت دامنه IR در سایت nic.ir میباشید و قصد دارید این دامنه را در آن شناسه ثبت نمایید کافیست در کادر "ایمیل یا هندل شما در ایرنیک" آنرا وارد کنید( پیش از اینکار با مطالعهی این راهنما شناسهی خود را بدرستی برای ثبت دامنه توسط ما تنظیم نمایید)، در غیر این صورت میتوانید با استفاده از دکمه "ثبت شناسه جدید" یک شناسه جدید در سایت nic.ir یا همان ایرنیک ثبت نمایید تا دامنههای IRی شما در آن پنل ثبت گردد.
-------------------------------------------------------
روش ثبت شناسه جدید در ایرنیک :
در حال حاضر چهار نوع شناسه در ایرنیک می توانید ایجاد نمایید :
1- حقیقی :
صاحبان این نوع شناسه فقط می توانند به عنوان صاحب امتیاز برای دامنههای زیر معرفی شوند:
.ir
.ایران
.id.ir
2-شرکتی :
تمامی شرکتها (اعم از مسولیت محدود، سهامی عام و …)، موسسات، انجمنها، نشریات و رومهها و کلیه اشخاص حقوقی که در سازمان ثبت شرکتها، اتحادیه صنفی یا سازمان ثبت اسناد رسمی کشور به ثبت رسیدهاند و شماره ثبتی دارند.
صاحبان این نوع شناسه فقط می توانند به عنوان صاحب امتیاز برای دامنههای زیر معرفی شوند:
.ir
.ایران
.co.ir
.org.ir
.net.ir
3- سازمانی :
تمامی سازمانها، وزارتخانهها و موسسات وابسته به قوای سهگانه.
صاحبان این نوع شناسه فقط می توانند به عنوان صاحب امتیاز برای دامنههای زیر معرفی شوند:
.ir
.ایران
.gov.ir
.co.ir
4- آموزشی
تمامی سازمانها و مراکز تحقیقاتی، آموزشی، دانشگاهی، مدارس و کلیه اشخاص حقوقی که از وزارت علوم، تحقیقات و فناوری، وزارت آموزش و پرورش و وزارت بهداشت، درمان و آموزش پزشکی مجوز دارند.
صاحبان این نوع شناسه فقط می توانند به عنوان صاحب امتیاز برای دامنههای زیر معرفی شوند:
.ir
.ایران
.sch.ir
.ac.ir
.org.ir
بعد از انتخاب نوع شناسه تمام اطلاعات خواسته شده در فرم را با دقت تکمیل کنید.
توجه:
- تمام اطلاعات می بایست صحیح و حقیقی باشند. در صورتی که نتوانید مدارکی مطابق با مشخصات وارد شده ارسال نمایید ممکن است دامنهی شما با مشکلحقوقی مواجه گردد و مالکیت آنرا از دست دهید. بطور مثال نام و نام خانوادگی خود را بصورت کامل با تمام پیشوندها و پسوندهای آن وارد نمایید.
- تمام فیلدها می بایست به صورت لاتین (فینگلیش) تکمیل شوند .
-------------------------------------------------------
۸- هم اکنون می توانید هزینه دامنه خود را از طریق پرداخت آنلاین یا ثبت فیش بانکی پرداخت کنید. پس از تایید مبلغ پرداختی شما، نام دامنهی شما بصورت خودکار برای ثبت به NIC.IR ارسال میشود.
تمام دامنهها بصورت تک به تک و دستی در NIC.IR با قوانین جهانی و داخلی تطبیق داده میشوند و دامنههایی که از نظر قانونی مشکلی نداشته باشند ثبت خواهند شد. وابسته به نام دامنهای که مد نظر شماست، ممکن است نیاز به ارسال مدارک هویتی خاصی به NIC وجود داشته باشد که در مراحل بعدی خرید به شما اطلاع داده خواهد شد. در اغلب موارد نام دامنهی شما بدون مشکل در صف ثبت قرار میگیرد و پس از تایید در NIC ( بطور معمول در حدود ۲۴ تا ۴۸ ساعت) ثبت میگردد.
نوشته شده از طریق پردیسان کالا
منبع: www.pardesan.ir
نویسنده:آیدین سوداگر
آموزش نصب.فعال سازی فتوشاپ 2020

با سلام خدمت شما همراه گرامی سایت پردیسان کالا. امروز قصد دارم به شما نحوه ی نصب و فعال سازی Photoshop Cc 2019 رو که اخیرا توسط شرکت Adobe ارئه شده ، آموزش بدم.
نسخه ی جدید فتوشاپ منتشر شد –آموزش نصب فتوشاپ 2020
نکاتی که باید در مورد این نسخه از نرم افزار در نظر داشته باشید :
نسخه ی 2019 روی سیستم های 32 بیتی نصب نمیشه و فقط روی سیستم های 64 بیتی قابلیت نصب داره.
بنا به گفته ی اکثر سایت ها Photoshop Cc 2019 روی ویندوز 8.1 نصب نمیشه. ( ما امتحان نکردیم حقیقتا )
برای اینکه این نسخه از نرم افزار رو روی سیستم عامل Windows 10 نصب کنید ، باید نسخه ی ویندوز شما بالاتر از 1703 باشه.
تمام نکات مربوط به نصب رو توی ویدیوی امروز به صورت کامل توضیح دادم.
مثل اینکه چطوری متوجه بشیم نسخه ی ویندوزی که داریم چند هست و یا اینکه سیستم ما 32 بیتی است یا 64 بیتی.
از این به بعد آموزش ها رو با نسخه ی جدید ارائه خواهم کرد و به شما توصیه میکنم حتما نسخه ی جدید رو دانلود و نصب کنید ، چون بعضی از کلیدهای میانبر در فتوشاپ جدید ، تغییر کرده ؛ اگر از نسخه ی قبلی استفاده کنید ممکنه کلیدهایی که در طول آموزش ها به اونا اشاره میکنم در نسخه ی قبلی فرق داشته باشه و شما نتونید نتیجه ای مثل کاری که در آموزش میبینید رو بگیرید.
ضمنا نسخه Photoshop Cc 2019 دارای سرعت بسیار بالاتری نسبت به ورژن قبلی هست. پس بهتره که از این نسخه ی جدید استفاده کنیم.
www.pardesan.ir
روش اول : این مشکل عموما مربوط به ویندوز 7 هست ، اول از همه عبارت KB4019990 Update رو در گوگل جستجو کنید، لینک اولی که برای شما به نمایش دراومد ، مربوط میشه به سایت مایکروسافت. روی اون لینک کلیک کنید تا وارد صفحه ی جدید بشه ( صفحه ای مشابه تصویر زیر ) . از قسمت دانلود ها فایل مرتبط با سیستم عامل خودتون رو دانلود کنید و اون رو نصب کنید و سیستم رو یکبار ری استارت کنید تا مشکل D3DCompiler_47.dll رفع بشه.

روش دوم :
در کنار شما هستیم…
برای توضیحات بیشتر به وبسایت پردیسان کالا سربزنید.
منبع: www.pardesan.ir
نویسنده:آیدین سوداگر
آموزش نحوه انتخاب قسمتی از عکس ، برش و چسباندن آن در فتوشاپ
برش عکس شاید در ظاهر ساده برسد اما همانطور که اشاره کردیم، نقش بسیار مهمی را ادیت عکس ایفا می کند. همچنین برای این فرایند، باید اصول خاصی را در نظر داشت تا فایل نهایی مناسب باشد. در ادامه با استفاده از یک مثال، این فرایند را آموزش می دهیم
ابتدا به تصویر مثال زیر در آموزش برش و چسباندن عکس در فتوشاپ دقت کنید:

در این تصویر خط افق کج است و ما می خواهیم ضمن صاف کردن آن، قسمتی از عکس را هم انتخاب کنیم. برای مشاهده میزان کج بودن، در تصویر زیر خط افقی صاف و زاویه تصویر را مشاهده می کنیم:

برای شروع فرایند ابزار Crop را از منوی ابزار ها یا Tool Bar انتخاب کنید. به عنوان میانبر می توانید دکمه C را در کیبرد خود هم بزنید.
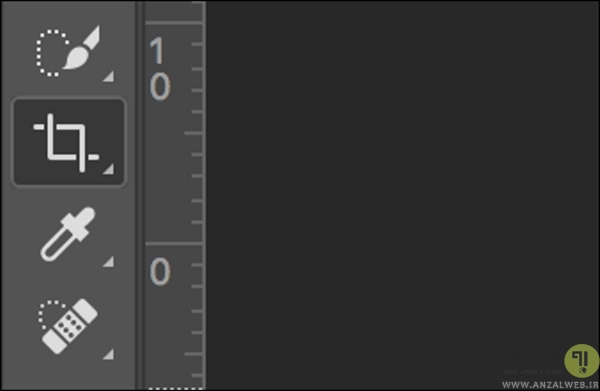
پس از انتخاب ابزار کراپ، باکسی به حاشیه عکس شما اضافه می شود.
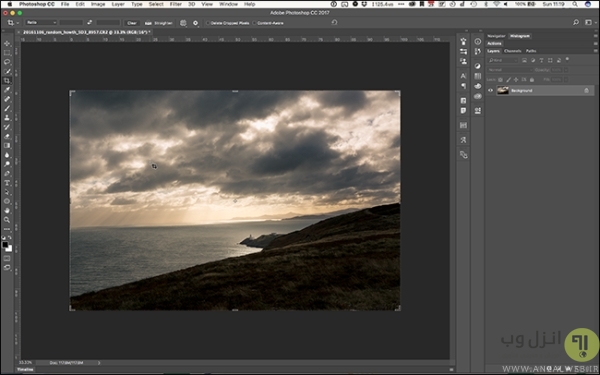
شما برای انتخاب قسمتی از عکس برای برش، ۲ گزینه دارید. اول اینکه می توانید ناحیه مورد نظر را با نگه داشتن کلیک از یک نقطه در عکس و کشیدن موس انتخاب کنید.
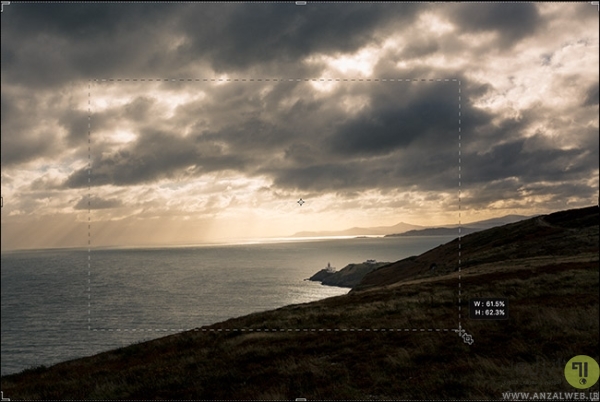
دومین راه تغییر مکان وسایز حاشیه ایجاد شده دور عکس می باشد. به راحتی با نگه داشتن کلیک روی نقاط مشخص شده، می توانید محدوده را جا به جا کنید.
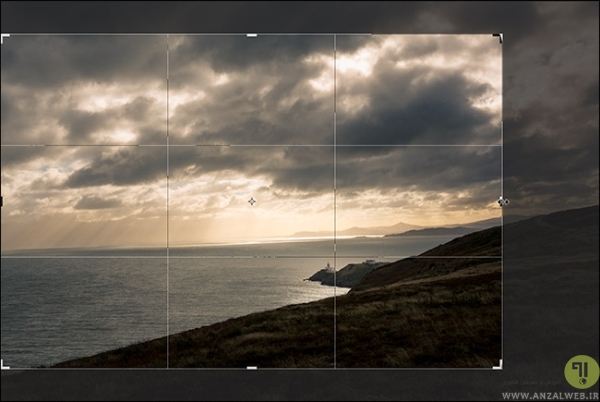
همچنین اگر قصد ساخت عکس با پس زمینه شفاف را دارید، پیشنهاد می کنیم مطلب آموزش ۳ روش ساخت عکس با فرمتpng وپس زمینه در فتوشاپ را هم مطالعه نمایید.
اگر می خواهید ابعاد پیشفرضی را برای برش عکس خود انتخاب کنید، روی منوی کشویی Ratio در بالای ابزار ها کلیک کنید. با این کار لیست ابعاد از پیش تعیین شده را خواهید دید.
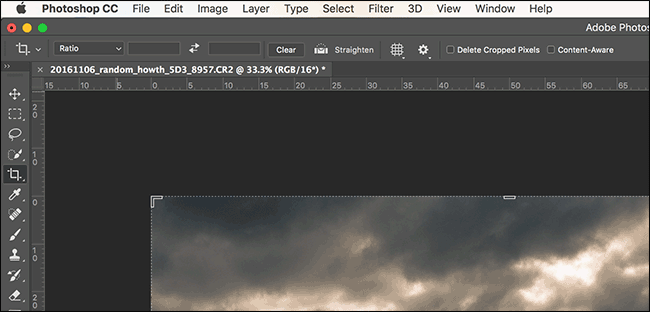
در صورت نیاز به ابعاد دلخواه، می توانید در باکس های کنار Ratio که خالی هستند نسبت ابعاد را وارد کنید.

پس از این کار نسبت ابعاد محدوده انتخاب ثابت است و فقط می توانید آن را کوچکتر و بزرگ تر کنید.
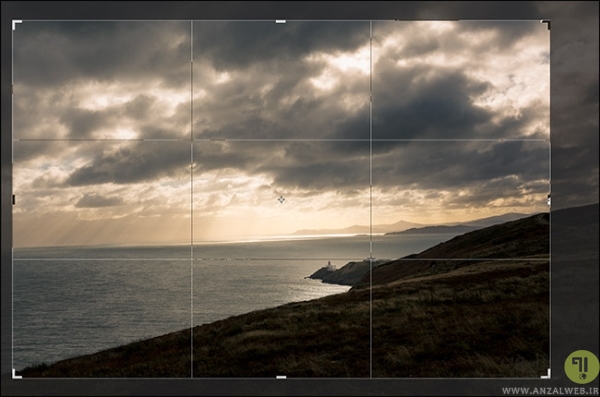
اگر می خواهید با برش و جابجایی عکس در فتوشاپ، عکس را صاف تر کنید، کافی است که پس از کلیک روی ابزار کراپ، روی قسمتی از بیرون محدوده گوشه های قاب انتخاب شده کلیک کنید و با نگه داشتن کلیک، موس را بالا و پایین کنید.
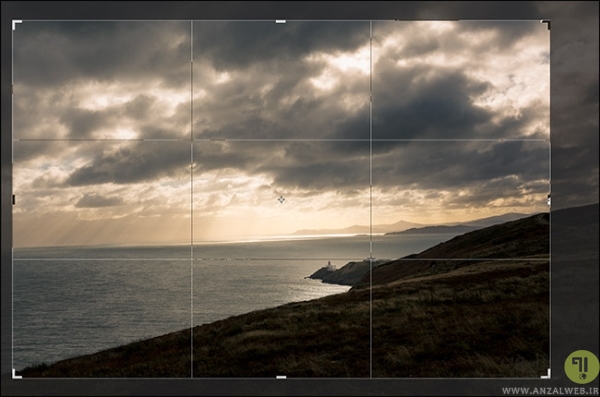
جهت دقت بیشتر، خطوط شطرنحی ریز تری اضافه می شود.
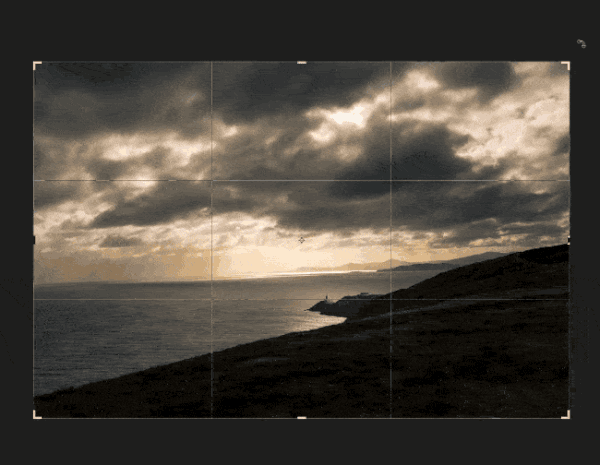
برای جا به جایی محدوده برش هم می توانید روی نقطه ای درون محدوده کلیک کرده و نگه دارید، سپس موس را جا به جا کنید.

پس از اعمال محدوده، زاویه و فضای مورد نظر، در منوی بالای صفحه روی علامت تیک کلیک کنید. با این کار برش روی تصویر اعمال می شود.

در صورت نیاز به عدم تغییر روی عکس، می توانید روی آیکن لغو کلیک کنید. با کلیک روی آیکن ریست، تنظیمات اعمال شده از بین می رود تا مجدد کراپ کنید. گزینه های دیگری هم وجود دارد:
همینطور مطالعه مطلب آموزش ذخیره عکس لایه ها وخروجی گرفتین PDF. GIF . ویدیو در فتوشاپ هم برای شما کاربردی و مفید خواهد بود.
در تصویر نمونه ما می خواهیم فانوس دریایی را به مرکز تصویر نزدیک تر کرده و افق آن را مستقیم کنیم.

برای این کار می توانید از ابزار Straighten هم استفاده کنید. ابتدا شما باید ابزار کراپ را انتخاب کنید. سپس نوار تنظیمات بالای صفحه، روی Straighten کلیک کنید.
![]()
حال روی یک نفطه از تصویر که می خواهید آن را صاف کنید کلیک کنید. با این کار یک خط به دنباله موس اضافه می شود که باید نقط بعدی را برای صاف شدن انتخاب کنید.
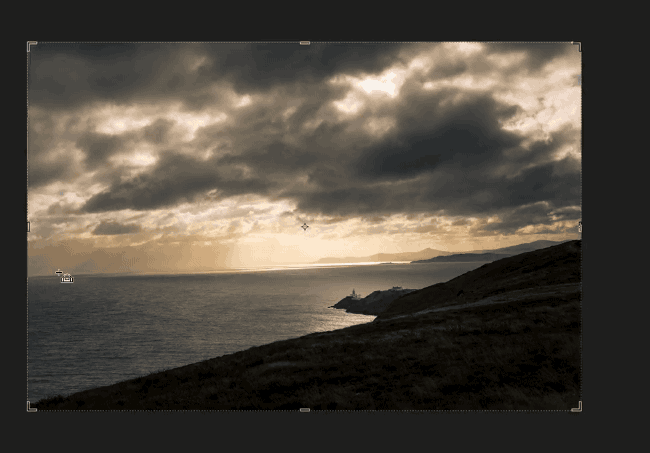
روشی که تا اینجا معرفی کردیم، عکس را به صورت شکل منظم ۴ ضلعی برش می داد. اما شاید شما بخواهید یک شی را در تصویر انتخاب کرده و برش دهید. برای این کار ابتدا باید یکی از ابزار های انتخاب (Selection) را برای انتخاب بخشی از عکس در فتوشاپ بردارید و حاشیه قسمت مورد نظر را انتخاب کنید.

سپس برای جدا کردن تصویر از زمینه در فتوشاپ، بعد از انتخاب ناحیه مورد نظر دستورالعمل زیر را دنبال کنید:

اما راه های دیگری هم برای برش زدن عکس در فتوشاپ و جدا کردن قسمتی از تصویر مورد نظر وجود دارد.
روی ناحیه انتخاب شده راست کلیک کرده و Layer Via Copy را بزنید. با این کار از قسمت انتخاب شده، یکی کپی در لایه جدید ایجاد می شود.
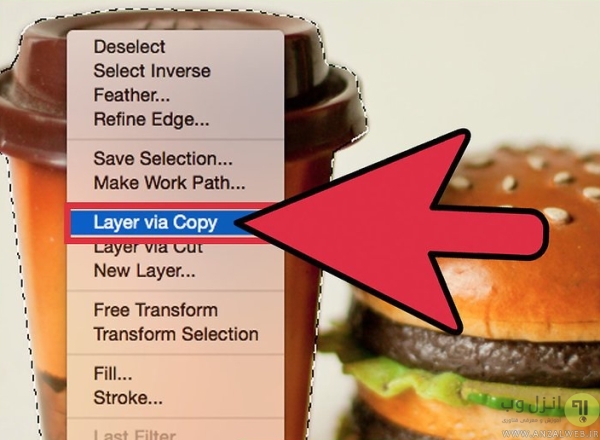
روی دکمه Add a Mask کلیک کنید.
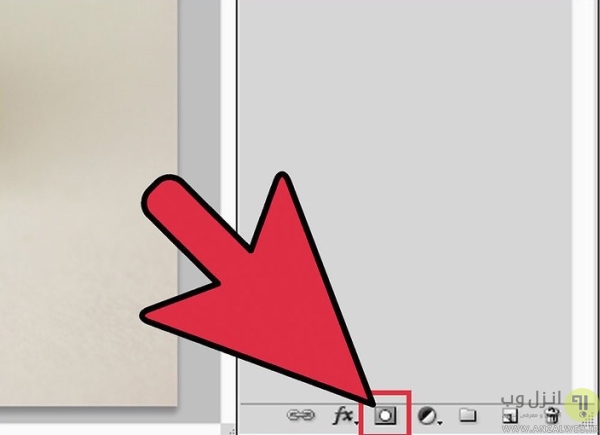
روی محدوده انتخاب شده کلیک کنید و با نگه داشتن کلیک، می توانید شکل را جا به جا کنید.
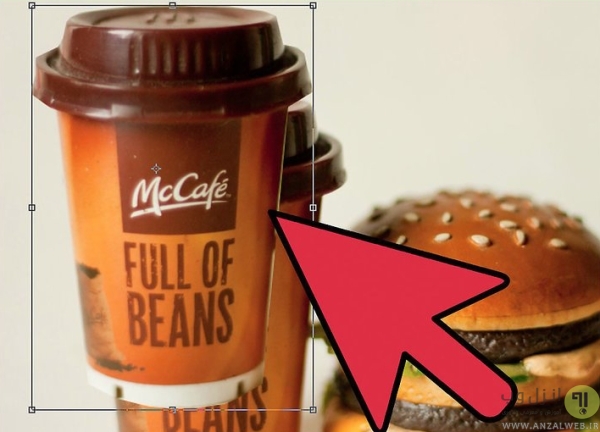
امید وارم این مطلب مفید باشه براتون
منبع: www.pardesan.ir
نویسنده :آیدین سوداگر
آموزش تغییر رمز وای فای" wi Fi "
این روزها استفاده از وای فای یکی از بهترین راههای اتصال به اینترنت در خانه و محل کار است. اما یکی از مومات استفاده از اینترنت وای فای یا بیسیم این است که هر چند وقت یک بار برای امنیت بیشتر رمز آن را تغییر دهیم. تغییر رمز وای فای کمک میکند تا غریبهها به سختی قادر به استفاده از اینترنت شما باشند.
تغییر پسورد وای فای کار دشواری نیست و برای انجام آن باید وارد پنل مربوط به روتر یا مودم خود شده و اطلاعاتی که پیش از این به عنوان رمز عبور در آن درج شده بود را تغییر دهید. در این مطلب به آموزش چگونگی تغییر رمز وای فای میپردازیم. با ما همراه باشید.
گام اول
ابتدا باید به پنل مدیریت مودم خود بروید. اگر از لپتاپ استفاده میکنید و میخواهید به صورت بیسیم رمز عبور روتر خود را تغییر دهید، باید ابتدا با وارد کردن رمز عبور قبلی به اینترنت متصل شوید. اگر رمز عبور وای فای خود را فراموش کردهاید میتوانید با استفاده از کابل Ethernet مودم را به کامپیوتر خود متصل کنید. در این صورت دیگر نیازی به وارد کردن پسورد وای فای نخواهید داشت. به چند نکتهی زیر دقت کنید:
گام دوم
حالا باید نام کاربری و رمز عبور مربوط به روتر را وارد کنید. اگر هرگز این گزینه را تغییر نداده باشید (که به هیچ عنوان توصیه نمیشود) احتمالا نام کاربری روتر شما admin یا userAdmin باشد. برای رمز عبور هم باید یکی از گزینههای admin یا password را وارد کنید تا وارد پنل تنظیمات مودم خود شوید. البته همانطور که گفتیم این گزینه میتواند در مودمهای مختلف متفاوت باشد.
گام سوم
حالا باید به بخش Wireless بروید. در تصویر مودمی که استفاده میشود Cisco نام دارد و برای تغییر رمز عبور باید به بخش Wireless رفت که البته در اکثر مودمها یکسان است اما اگر این گزینه را پیدا نمیکنید باید به دنبال گزینههایی نظیر Wireless Settings یا Wireless Setup بگردید. اگر بخش Wireless شما چند بخش دیگر را شامل میشود به دنبال صفحهی Wireless Security بگردید.
گام چهارم
حالا زمان آن رسیده که رمز عبور خود را تغییر دهید. برای این کار به دنبال گزینهای تحت عنوان Password یا Passphrase یا Shared Key بگردید. در این بخش قادر هستید رمز جدید وای فای خود را وارد کنید. ممکن است برخی از روترها از شما بخواهند که دو بار رمز عبور خود را وارد کنید اما در مودمهای Cisco و D-Link چنین نیست.
گام پنجم
یکی از مواردی که باید دقت زیادی به آن داشته باشید، نوع رمزگذاری روتر یا مودمتان است که WEP، WPA و WPA2 از انواع آن هستند. برای امن ترین حالت باید از حالت WPA2 استفاده کنید. البته ممکن است برخی از دستگاههای قدیمی قادر به اتصال به این نوع اتصالات نباشند که در این صورت میتوانید از WPA/WPA2 استفاده نمایید. به هیچ عنوان استفاده از WEP توصیه نمیشود چرا که شکستن رمزهای WEP به سادگی اتفاق میافتد و با تکنولوژیهای کنونی در کمتر از 30 دقیقه هک میشوند.
گام ششم
این مرحله دلخواه است. اما بد نیست حالا که وارد بخش تنظیمات مودم خود شدهاید، عنوان روتر را نیز تغییر دهید. عنوان روتر در واقع همان نام وای فای است که در جستجوی کامپیوترها و گوشیها نمایش داده میشود. بهتر است نام مودمتان ارتباطی به اسم خودتان نداشته باشد. به صورت روانی با انجام این کار احتمال تلاش هکرها برای شکستن رمز عبور کاهش پیدا خواهد کرد. همچنین روترهایی که از نام پیش فرض خودشان استفاده میکنند عموما بیشتر مورد هدف هکرها قرار خواهند گرفت.
گام هفتم
بعد از پایان اعمال تغییرات باید آنها را ذخیره سازی کنید. برای این کار عموما باید گزینهی Save Settings یا Apply را بزنید که در مودمهای مختلف میتواند متفاوت باشد. مکان این دکمه هم در روترها یا مودمها متفاوت است. بعد از کلیک کردن روی گزینهی مد نظر، چند ثانیهای اعمال تغییرات طول خواهد کشید. همچنین توجه داشته باشید که با تغییر رمز عبور همهی دستگاههایی که به مودم متصل بودند اتصالشان قطع خواهد شد.
 امید وارم این مطلب مفید باشه براتون
امید وارم این مطلب مفید باشه براتون 
منبع: www.pardesan.ir
نویسنده:آیدین سوداگر
درباره این سایت